- Support for long running migrations. Files To Go will automatically re-authenticate with SharePoint Online when the security token times out
- File upload timeouts are now more generous and linked directly to the size of the current file being migrated. This means if you have a slow connection Files To Go is less likely to timeout uploading a large file
- SharePoint Online blocks files over 250MB in size. Files To Go will now filter these files out automatically from the migration. These files can be identified in the analysis report
- Files To Go will display a countdown of the data left to migrate on large files
- Files To Go will manage checkouts and checkins of documents automatically where a document library has been set to specifically require a checkout
McGeeky's Thoughts
Office 365 SharePoint Online and Azure
Thursday, January 19, 2012
New Features in Files To Go
New features have been released today for our file migration tool for SharePoint Online called Files To Go. Here's what's new:
Thursday, March 24, 2011
Office 365 - First 50 External Users Free To All SharePoint Online Customers!
The March update of the SharePoint Online Office 365 beta service description has a welcome change; the first 50 external users invited to your site collection are free! This makes collaboration that much easier - from the get-go you can bring in your customers or suppliers in to your site collection at no extra charge to collaborate on documents and projects.
Here's the relevant text lifted from the service description document (emphasis mine):
Sharing Externally: The external sharing capabilities in SharePoint Online enable a company to simply invite external users in to view, share, and collaborate on their sites. A site collection owner can turn on external sharing, and then invite external users to collaborate on sites, lists, and libraries. An external user has access to only the site collection they are invited into. And the best part is every Office 365 customer will get 50 partner access licenses (PAL) free, and customers purchasing our enterprise offerings can purchase additional PALs as needed.
Here's the relevant text lifted from the service description document (emphasis mine):
Sharing Externally: The external sharing capabilities in SharePoint Online enable a company to simply invite external users in to view, share, and collaborate on their sites. A site collection owner can turn on external sharing, and then invite external users to collaborate on sites, lists, and libraries. An external user has access to only the site collection they are invited into. And the best part is every Office 365 customer will get 50 partner access licenses (PAL) free, and customers purchasing our enterprise offerings can purchase additional PALs as needed.
Friday, November 19, 2010
Data Transfers Between Azure & SharePoint Online Are Billable
Microsoft's policy for Azure is to charge for data transfer from Azure to the outside world, but not between the various Azure services when they are hosted in the same data centre.
Now we have built several business solutions that involve Azure talking to SharePoint Online. We deploy our solutions to the same data centre which happens to be in Dublin covering the EMEA region.
That got me curious as to whether we would be billed for the data transfer between Azure and SharePoint Online. I raised a question on the Azure forums but didn't receive a definitive answer. However, one suggestion was to raise the question through the Microsoft Online Services Customer Portal.
I did this, and after a few email exchanges I got an answer, though not the one that I wanted!
Now we have built several business solutions that involve Azure talking to SharePoint Online. We deploy our solutions to the same data centre which happens to be in Dublin covering the EMEA region.
That got me curious as to whether we would be billed for the data transfer between Azure and SharePoint Online. I raised a question on the Azure forums but didn't receive a definitive answer. However, one suggestion was to raise the question through the Microsoft Online Services Customer Portal.
I did this, and after a few email exchanges I got an answer, though not the one that I wanted!
"I have just heard back from the Azure Business desk, they have informed me that you will still be charged for data transfers between Share Point and Azure. They are in the same physical data center but the servers do not naturally speak to each other; for data transfer they are considered to be in different locations even though they share a building."
Wednesday, October 06, 2010
Is My Data Secure In SharePoint Online?
"Is My Data Secure In SharePoint Online?". This is a question that is frequently asked by our customers that are considering a migration to SharePoint Online. This question was also raised by a Microsoft partner during my Q&A on stage at Microsoft's "Transitioning to the cloud" event at the International Convention Centre in London yesterday and it also came up on the SharePoint Online forum recently.
The approach I always take with my customers when asked the question is to provide them the relevant information they need to make an informed decision about security. Ultimately, it's up to them to decide - I am just the facilitator. But, to make that right decision, it's important the customer has all the relevant information to hand.
So the purpose of this post is to bring that information together in one place to help you answer that question.
Understanding how GFS works and the standards they adhere to is key to understanding data security in SharePoint Online.
This is one of the most significant documents from GFS: Securing Microsoft's Cloud Infrastructure. Just a quick browse of the contents page in that document will show you security is ingrained in to GFS procedures.
Microsoft calls their initiative for security in the cloud as "trustworthy cloud", achieved through focus on three areas:
GFS make the point that since 1994 Microsoft have been running online services. So you can imagine they'd have vast experience by now.
Secure access: Microsoft Online Services are accessed via 128-bit Secure Sockets Layer (SSL) encryption. Anyone who intercepts a communication sees only encrypted text
Security audits: Ongoing assessment of the Microsoft Online Services infrastructure ensures installation of the latest compliance policies and antivirus signatures, along with high-level configuration settings and required security updates
Virus filtering: Microsoft Online Services helps guard against online threats. Microsoft Forefront™ Online Security for Exchange automatically removes viruses and spam in incoming and outgoing e-mail. Microsoft Forefront Security for SharePoint scans for viruses in intracompany e-mail and in all documents that reside in SharePoint Online sites
The approach I always take with my customers when asked the question is to provide them the relevant information they need to make an informed decision about security. Ultimately, it's up to them to decide - I am just the facilitator. But, to make that right decision, it's important the customer has all the relevant information to hand.
So the purpose of this post is to bring that information together in one place to help you answer that question.
Global Foundation Services
First up, let's start with Microsoft Global Foundation Services. This is the team that operate, and secure, Microsoft's data centres worldwide. Microsoft spun out this separate group specifically for this task.Understanding how GFS works and the standards they adhere to is key to understanding data security in SharePoint Online.
This is one of the most significant documents from GFS: Securing Microsoft's Cloud Infrastructure. Just a quick browse of the contents page in that document will show you security is ingrained in to GFS procedures.
Microsoft calls their initiative for security in the cloud as "trustworthy cloud", achieved through focus on three areas:
- Utilizing a risk-based information security program that assesses and prioritizes security and operational threats to the business
- Maintaining and updating a detailed set of security controls that mitigate risk
- Operating a compliance framework that ensures controls are designed appropriately and are operating effectively
GFS make the point that since 1994 Microsoft have been running online services. So you can imagine they'd have vast experience by now.
SharePoint Online Service Description
The SharePoint Online Service Description document is a good place to start for SharePoint Online specific security information. These are the choice pieces from that document that specifically reference security:Secure access: Microsoft Online Services are accessed via 128-bit Secure Sockets Layer (SSL) encryption. Anyone who intercepts a communication sees only encrypted text
Security audits: Ongoing assessment of the Microsoft Online Services infrastructure ensures installation of the latest compliance policies and antivirus signatures, along with high-level configuration settings and required security updates
Virus filtering: Microsoft Online Services helps guard against online threats. Microsoft Forefront™ Online Security for Exchange automatically removes viruses and spam in incoming and outgoing e-mail. Microsoft Forefront Security for SharePoint scans for viruses in intracompany e-mail and in all documents that reside in SharePoint Online sites
Tips for Microsoft Partners
If you are selling SharePoint Online to your customers and get confronted with the same question, here some tips to help you:- Legal considerations. Your customer may be bound by law or contractual agreements that means their data cannot be migrated to SharePoint Online. In these circumstances, there is still potential for a sale. Why? Because it's not always the case that all your customer's data will be bound by those restrictions. SharePoint Online can still give your customer a whole heap of benefits for the rest of their data. Also, there is no reason why SharePoint Online could not provide a link through to that information for convenience: so although it is not held in SharePoint Online, users can still find their way to it from SharePoint Online. We have exactly this situation for a successful UK law firm
- Few companies can meet the same level of standards as Microsoft can. Even the largest of companies would find it hard to get even close to the security standards that Microsoft has adopted for their data centres. Just about every box that can be ticked has been ticked. I challenge my customers to compare their data security to that which Microsoft provide. I haven't had a case yet where a customer has bettered Microsoft
- Building trust takes time. One of the best ways to convince your customer about security of their data is to get them to use SharePoint Online in some limited way. The sooner they begin using SharePoint Online, the sooner they can start building up trust in the platform. For example, migrating a single department, or a project team from your customer to SharePoint Online is a great way for them to build up that trust but with minimal perceived risk. If you make the initial conversations too big then your customer is going to feel very uncomfortable about taking that step in to SharePoint Online
Sunday, August 15, 2010
Great Feedback on Files To Go
We have received some great customer feedback on Files To Go, our file share migration tool for SharePoint Online.
With large file shares, our customers often found they could not migrate all the files in one hit. Which meant they had to let their users edit documents on the file shares again otherwise they wouldn't be able to work.
But in doing that the files got out of date in SharePoint Online.
So we developed a migration re-run feature. This means you can migrate all your files up front whilst users are still working on them. Then when you are ready to switch over to SharePoint Online, just re-run the migration again to pick up only the changes.
You can request a free trial of Files To Go here.
With large file shares, our customers often found they could not migrate all the files in one hit. Which meant they had to let their users edit documents on the file shares again otherwise they wouldn't be able to work.
But in doing that the files got out of date in SharePoint Online.
So we developed a migration re-run feature. This means you can migrate all your files up front whilst users are still working on them. Then when you are ready to switch over to SharePoint Online, just re-run the migration again to pick up only the changes.
You can request a free trial of Files To Go here.
Friday, May 28, 2010
How Do You Migrate Thousands Of Files To SharePoint Online?
Manually migrating many thousands of files to SharePoint Online is not fun... it's time consuming and frustrating. One problem file can interrupt the whole process meaning you have to babysit it from start to finish.
Well, listening to customer feedback Thinkscape have built a tool that makes all those problems go away: its called Files To Go. Files To Go is specifically built for SharePoint Online.
You can find more details on Files To Go here.
Well, listening to customer feedback Thinkscape have built a tool that makes all those problems go away: its called Files To Go. Files To Go is specifically built for SharePoint Online.
You can find more details on Files To Go here.
Sunday, February 07, 2010
Your client does not support opening this list with Windows Explorer
Check out our new tool for mapping network drives to Office 365 and OneDrive for Business
Find out how to resolve sync issues with OneDrive for Business, URL too long
Find out how to resolve Ssl Davwwwroot Is Not Accessible
This post is to help you troubleshoot the infamous error message “Your client does not support opening this list with Windows Explorer” that can occur when you try to open a SharePoint Online document library in Windows Explorer on either Windows 7 or Windows Vista.
The point at which this error message is displayed is when the option "Open with Windows Explorer" is selected on the Actions menu of a document library:
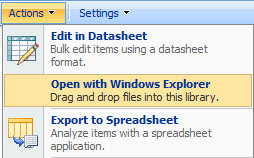
And this is the error message:
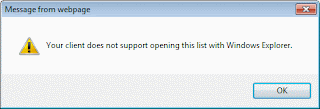
The open in Windows Explorer feature is a very useful part of SharePoint Online as it makes managing files and folders in document libraries simple. For example, you can just drag and drop a whole folder structure from your local system to your remote document library using this feature. Therefore, its important this feature works for you so you get the most from your investment in SharePoint Online.
This post has two parts. The first part deals with the standard steps you should take to ensure your Windows 7/Vista client is configured correctly to use the feature. The second part is about troubleshooting if you still get the error message, which is quite likely in some corporate environments that lock down the security settings of Internet Explorer.
Configuring Your System
Step 1. Ensure your system has the latest Windows updates applied. Obvious, but best to check! To do this, open the Windows Update program (Start menu then search for Windows Update). Click the "Check for updates" link. If there are any updates to install then click the "Install updates" button.
Step 2. Ensure the WebClient service is not disabled. The WebClient service is critical to the Open in Windows Explorer feature. Its the WebClient service that does all the hard work and cleverness to make Windows Explorer think that a SharePoint Online document library is just a regular Windows folder. To check the WebClient service is not disabled, open up the Services program (Start menu then search for Services). Scroll down until you find the WebClient service. Its startup type should be set to either Manual or Automatic. If it is set to Disabled then change it to Manual. Note that it will start automatically when it is needed; you don't need to start it yourself.
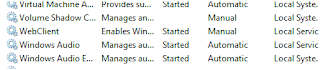
Step 3. Install the Microsoft Online Services sign in tool. To ensure the best experience of SharePoint Online you should install the sign in tool. To do this, click here to go to the sign in tool download page. Download and install the sign in tool. Once installed, run the program and enter your Online Services username and password. The sign in tool will prompt you that Internet Explorer needs to be configured. Click the "Continue" button.

Step 4. Check it works! OK, now open up your SharePoint Online site in Internet Explorer. Look at the status bar at the bottom of Internet Explorer. You should see the message "Local intranet Protected Mode: Off". That's the magic for Internet Explorer to recognise your SharePoint Online site is a trusted web site - critical for the feature to work. Now when you select "Open with Windows Explorer" from the Actions menu of your document library... you should get Windows Explorer opening automatically!

Troubleshooting
OK, that's great if it works. But what if it doesn't? In some environments, it can be quite typical for this to fail even after you perform all the configuration steps above. This is because Internet Explorer can be locked down for security purposes by your administrator, a valid thing to do. But the side effect of this is the sign in tool cannot make the necessary changes to Internet Explorer for the feature to work.
Here's how to check if Internet Explorer is not configured correctly and what to do if it isn't...
Ensure you are signed in with the sign in tool then open up your SharePoint Online site and check the status bar at the bottom of Internet Explorer. If it says "Internet Protected Mode On" then you know Internet Exporer is not configured correctly.

Double click the "Internet Protected Mode On" message on the status bar. This will open up Internet Explorer's security dialog. Click the "Local intranet" icon, then click the Sites button. A new dialog will pop up. Click the "Advanced" button. You should see the dialog below displayed. In a properly configured environment you will see an entry in the Websites list for https://*.microsoftonline.com/. If that entry is not present then you have found the cause.
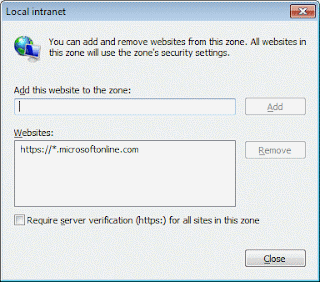
In a locked down environment you will not have permission to add this entry in. You will need to ask your administrator to do this for you. This will likely result in a change to a group policy to push the change to Internet Explorer on your system.
If you do have permission, then you can simply add the entry yourself. Close Internet Explorer and open your SharePoint Online site again.
For more information, check out this link from the Online Services help: About Internet Explorer Configuration
Find out how to resolve sync issues with OneDrive for Business, URL too long
Find out how to resolve Ssl Davwwwroot Is Not Accessible
This post is to help you troubleshoot the infamous error message “Your client does not support opening this list with Windows Explorer” that can occur when you try to open a SharePoint Online document library in Windows Explorer on either Windows 7 or Windows Vista.
The point at which this error message is displayed is when the option "Open with Windows Explorer" is selected on the Actions menu of a document library:
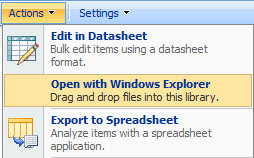
And this is the error message:
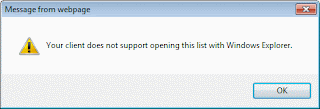
The open in Windows Explorer feature is a very useful part of SharePoint Online as it makes managing files and folders in document libraries simple. For example, you can just drag and drop a whole folder structure from your local system to your remote document library using this feature. Therefore, its important this feature works for you so you get the most from your investment in SharePoint Online.
This post has two parts. The first part deals with the standard steps you should take to ensure your Windows 7/Vista client is configured correctly to use the feature. The second part is about troubleshooting if you still get the error message, which is quite likely in some corporate environments that lock down the security settings of Internet Explorer.
Configuring Your System
Step 1. Ensure your system has the latest Windows updates applied. Obvious, but best to check! To do this, open the Windows Update program (Start menu then search for Windows Update). Click the "Check for updates" link. If there are any updates to install then click the "Install updates" button.
Step 2. Ensure the WebClient service is not disabled. The WebClient service is critical to the Open in Windows Explorer feature. Its the WebClient service that does all the hard work and cleverness to make Windows Explorer think that a SharePoint Online document library is just a regular Windows folder. To check the WebClient service is not disabled, open up the Services program (Start menu then search for Services). Scroll down until you find the WebClient service. Its startup type should be set to either Manual or Automatic. If it is set to Disabled then change it to Manual. Note that it will start automatically when it is needed; you don't need to start it yourself.
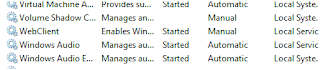
Step 3. Install the Microsoft Online Services sign in tool. To ensure the best experience of SharePoint Online you should install the sign in tool. To do this, click here to go to the sign in tool download page. Download and install the sign in tool. Once installed, run the program and enter your Online Services username and password. The sign in tool will prompt you that Internet Explorer needs to be configured. Click the "Continue" button.

Step 4. Check it works! OK, now open up your SharePoint Online site in Internet Explorer. Look at the status bar at the bottom of Internet Explorer. You should see the message "Local intranet Protected Mode: Off". That's the magic for Internet Explorer to recognise your SharePoint Online site is a trusted web site - critical for the feature to work. Now when you select "Open with Windows Explorer" from the Actions menu of your document library... you should get Windows Explorer opening automatically!

Troubleshooting
OK, that's great if it works. But what if it doesn't? In some environments, it can be quite typical for this to fail even after you perform all the configuration steps above. This is because Internet Explorer can be locked down for security purposes by your administrator, a valid thing to do. But the side effect of this is the sign in tool cannot make the necessary changes to Internet Explorer for the feature to work.
Here's how to check if Internet Explorer is not configured correctly and what to do if it isn't...
Ensure you are signed in with the sign in tool then open up your SharePoint Online site and check the status bar at the bottom of Internet Explorer. If it says "Internet Protected Mode On" then you know Internet Exporer is not configured correctly.

Double click the "Internet Protected Mode On" message on the status bar. This will open up Internet Explorer's security dialog. Click the "Local intranet" icon, then click the Sites button. A new dialog will pop up. Click the "Advanced" button. You should see the dialog below displayed. In a properly configured environment you will see an entry in the Websites list for https://*.microsoftonline.com/. If that entry is not present then you have found the cause.
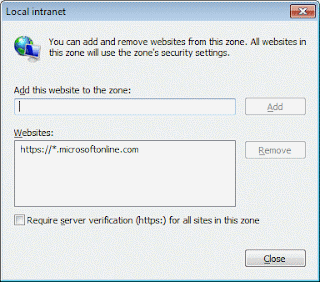
In a locked down environment you will not have permission to add this entry in. You will need to ask your administrator to do this for you. This will likely result in a change to a group policy to push the change to Internet Explorer on your system.
If you do have permission, then you can simply add the entry yourself. Close Internet Explorer and open your SharePoint Online site again.
For more information, check out this link from the Online Services help: About Internet Explorer Configuration
Subscribe to:
Posts (Atom)