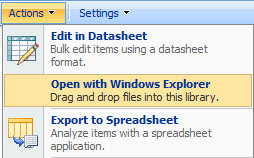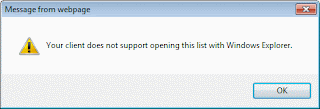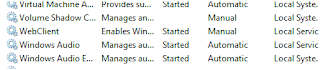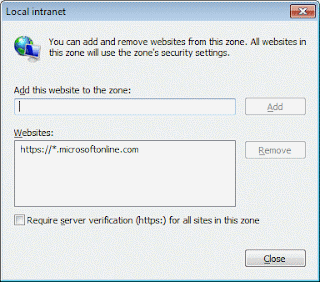Check out our new tool for mapping network drives to Office 365 and OneDrive for Business
Find out how to resolve sync issues with OneDrive for Business, URL too long
Find out how to resolve Ssl Davwwwroot Is Not Accessible
This post is to help you troubleshoot the infamous error message “Your client does not support opening this list with Windows Explorer” that can occur when you try to open a
SharePoint Online document library in Windows Explorer on either
Windows 7 or
Windows Vista.
The point at which this error message is displayed is when the option "Open with Windows Explorer" is selected on the Actions menu of a document library:
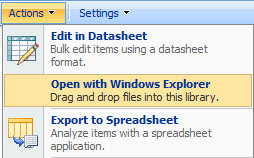
And this is the error message:
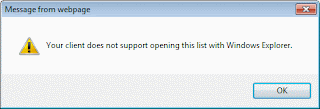
The open in Windows Explorer feature is a very useful part of SharePoint Online as it makes managing files and folders in document libraries simple. For example, you can just drag and drop a whole folder structure from your local system to your remote document library using this feature. Therefore, its important this feature works for you so you get the most from your investment in SharePoint Online.
This post has two parts. The first part deals with the standard steps you should take to ensure your Windows 7/Vista client is configured correctly to use the feature. The second part is about troubleshooting if you still get the error message, which is quite likely in some corporate environments that lock down the security settings of Internet Explorer.
Configuring Your System
Step 1. Ensure your system has the latest Windows updates applied. Obvious, but best to check! To do this, open the Windows Update program (Start menu then search for Windows Update). Click the "Check for updates" link. If there are any updates to install then click the "Install updates" button.
Step 2. Ensure the WebClient service is not disabled. The WebClient service is critical to the Open in Windows Explorer feature. Its the WebClient service that does all the hard work and cleverness to make Windows Explorer think that a SharePoint Online document library is just a regular Windows folder. To check the WebClient service is not disabled, open up the Services program (Start menu then search for Services). Scroll down until you find the WebClient service. Its startup type should be set to either Manual or Automatic. If it is set to Disabled then change it to Manual. Note that it will start automatically when it is needed; you don't need to start it yourself.
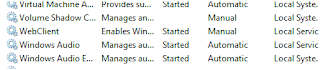 Step 3
Step 3. Install the Microsoft Online Services sign in tool. To ensure the best experience of SharePoint Online you should install the sign in tool. To do this,
click here to go to the sign in tool download page. Download and install the sign in tool. Once installed, run the program and enter your Online Services username and password. The sign in tool will prompt you that Internet Explorer needs to be configured. Click the "Continue" button.
 Step 4
Step 4. Check it works! OK, now open up your SharePoint Online site in Internet Explorer. Look at the status bar at the bottom of Internet Explorer. You should see the message "Local intranet Protected Mode: Off". That's the magic for Internet Explorer to recognise your SharePoint Online site is a trusted web site - critical for the feature to work. Now when you select "Open with Windows Explorer" from the Actions menu of your document library... you should get Windows Explorer opening automatically!
 Troubleshooting
Troubleshooting
OK, that's great if it works. But what if it doesn't? In some environments, it can be quite typical for this to fail even after you perform all the configuration steps above. This is because Internet Explorer can be locked down for security purposes by your administrator, a valid thing to do. But the side effect of this is the sign in tool cannot make the necessary changes to Internet Explorer for the feature to work.
Here's how to check if Internet Explorer is not configured correctly and what to do if it isn't...
Ensure you are signed in with the sign in tool then open up your SharePoint Online site and check the status bar at the bottom of Internet Explorer. If it says "Internet Protected Mode On" then you know Internet Exporer is not configured correctly.

Double click the "Internet Protected Mode On" message on the status bar. This will open up Internet Explorer's security dialog. Click the "Local intranet" icon, then click the Sites button. A new dialog will pop up. Click the "Advanced" button. You should see the dialog below displayed. In a properly configured environment you will see an entry in the Websites list for
https://*.microsoftonline.com/. If that entry is not present then you have found the cause.
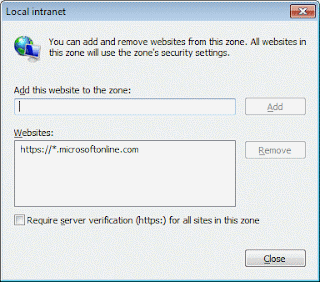
In a locked down environment you will not have permission to add this entry in. You will need to ask your administrator to do this for you. This will likely result in a change to a group policy to push the change to Internet Explorer on your system.
If you do have permission, then you can simply add the entry yourself. Close Internet Explorer and open your SharePoint Online site again.
For more information, check out this link from the Online Services help:
About Internet Explorer Configuration