Find out how to resolve sync issues with OneDrive for Business, URL too long
Find out how to resolve Ssl Davwwwroot Is Not Accessible
This post is to help you troubleshoot the infamous error message “Your client does not support opening this list with Windows Explorer” that can occur when you try to open a SharePoint Online document library in Windows Explorer on either Windows 7 or Windows Vista.
The point at which this error message is displayed is when the option "Open with Windows Explorer" is selected on the Actions menu of a document library:
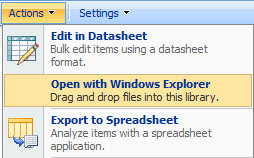
And this is the error message:
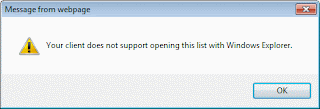
The open in Windows Explorer feature is a very useful part of SharePoint Online as it makes managing files and folders in document libraries simple. For example, you can just drag and drop a whole folder structure from your local system to your remote document library using this feature. Therefore, its important this feature works for you so you get the most from your investment in SharePoint Online.
This post has two parts. The first part deals with the standard steps you should take to ensure your Windows 7/Vista client is configured correctly to use the feature. The second part is about troubleshooting if you still get the error message, which is quite likely in some corporate environments that lock down the security settings of Internet Explorer.
Configuring Your System
Step 1. Ensure your system has the latest Windows updates applied. Obvious, but best to check! To do this, open the Windows Update program (Start menu then search for Windows Update). Click the "Check for updates" link. If there are any updates to install then click the "Install updates" button.
Step 2. Ensure the WebClient service is not disabled. The WebClient service is critical to the Open in Windows Explorer feature. Its the WebClient service that does all the hard work and cleverness to make Windows Explorer think that a SharePoint Online document library is just a regular Windows folder. To check the WebClient service is not disabled, open up the Services program (Start menu then search for Services). Scroll down until you find the WebClient service. Its startup type should be set to either Manual or Automatic. If it is set to Disabled then change it to Manual. Note that it will start automatically when it is needed; you don't need to start it yourself.
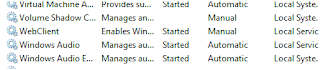
Step 3. Install the Microsoft Online Services sign in tool. To ensure the best experience of SharePoint Online you should install the sign in tool. To do this, click here to go to the sign in tool download page. Download and install the sign in tool. Once installed, run the program and enter your Online Services username and password. The sign in tool will prompt you that Internet Explorer needs to be configured. Click the "Continue" button.

Step 4. Check it works! OK, now open up your SharePoint Online site in Internet Explorer. Look at the status bar at the bottom of Internet Explorer. You should see the message "Local intranet Protected Mode: Off". That's the magic for Internet Explorer to recognise your SharePoint Online site is a trusted web site - critical for the feature to work. Now when you select "Open with Windows Explorer" from the Actions menu of your document library... you should get Windows Explorer opening automatically!

Troubleshooting
OK, that's great if it works. But what if it doesn't? In some environments, it can be quite typical for this to fail even after you perform all the configuration steps above. This is because Internet Explorer can be locked down for security purposes by your administrator, a valid thing to do. But the side effect of this is the sign in tool cannot make the necessary changes to Internet Explorer for the feature to work.
Here's how to check if Internet Explorer is not configured correctly and what to do if it isn't...
Ensure you are signed in with the sign in tool then open up your SharePoint Online site and check the status bar at the bottom of Internet Explorer. If it says "Internet Protected Mode On" then you know Internet Exporer is not configured correctly.

Double click the "Internet Protected Mode On" message on the status bar. This will open up Internet Explorer's security dialog. Click the "Local intranet" icon, then click the Sites button. A new dialog will pop up. Click the "Advanced" button. You should see the dialog below displayed. In a properly configured environment you will see an entry in the Websites list for https://*.microsoftonline.com/. If that entry is not present then you have found the cause.
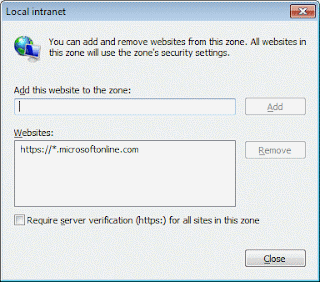
In a locked down environment you will not have permission to add this entry in. You will need to ask your administrator to do this for you. This will likely result in a change to a group policy to push the change to Internet Explorer on your system.
If you do have permission, then you can simply add the entry yourself. Close Internet Explorer and open your SharePoint Online site again.
For more information, check out this link from the Online Services help: About Internet Explorer Configuration
41 comments:
I really appreciate your info, however either I am doing something wrong or neither solution is working for me!
I still get an error message that says
"http://chowrestaurnat.sharepoint.net/home/company%20Documnets"
Not implemented
when i go to the actions menu and choose open explorere view!
I also am not sure if I know how to sign into microsoft online services, is this something I have to Join, which I am happy to do if it would solve this prblem
Any help would be greatly appreciated!
David Speyer
DavidChowOp@mac.com
This tip does not apply to the Windows Server 2008 R2 I tried using. There is no Web Client service - just a WebManagement service for entirely different purposes.
Hi David. Microsoft Online Services is the hosted version of SharePoint. You pay for it on a per user/per month basis. It's a great service. It may fix the problem you experienced but I couldn't gaurantee that.
Regards,
McGeeky
Hi Anonymous. I believe that you need to install the Desktop Experience feature on Windows Server 2008 R2.
Regards,
McGeeky
I have windows 7 home premium. Under the Start Menu, I do not have a "search for services" option; only "search programs and files." Regardless, I typed in WebClient and the search retrieved nothing.
Lost
Thanks. Works like a charm!
Very well written article and thank you for providing the steps to check the values. Kudos!
I have 2 new laptops running Vista and IE8. One works with Window Explorer and the other does not. We are running WSS 3.0 in a hosted environment and we do not have an intranet. We compared step by step the IE security, and it is set the same. All the updates are installed (your step 1). Both have the web client running and set to automatic (your step2). Neither box has the Microsoft Online Services sign in tool (your step 3) and both machines are Protected Mode: On (your step 4 AND you say it should be off but ours are on and one works and one does not). I am at a loss as to what else to look for. If I did not know better I would think it is a security issue but both of my users are in the same group so the security on SharePoint is the same. That points to security on the laptop. Any other suggestions as to what to look for?
Thank you for this important post. I experience the same problem on SP 2007 server (2008, R2) which is not connected to Internet. I enter the server via terminal and run the site from there (client=server). Desktop Experience is installed, WebClient service is started, the site is in Intranet sites group (using Trusted Sites does not help), Protected mode is Off. Any ideas ?
Hi McGeek
Just wanted to say thanks for your blog. It really helped us to enable our explorer view.
Maria
Glad it helped you Maria!
McGeeky,
First off, great article, as is the advice downstream in the chain here.
That having been said, I'm running into this problem with Windows 7 clients and SharePoint 2007 on the server end (is Win2008, SQL 2008R2, if that helps). Unfortunately, the only "answers" I'm finding -- including those from Microsoft -- are links back to this post, which doesn't directly apply.
Could you please impart your wisdom, oh great Jedi master?
Mu chose gra see ess!
You solved my problem. Protected mode was one. Turned it off and voila, the explorer window opens!
This worked for me as well. Thanks for the information about Protected Mode. That was my issue.
Tried this on my Server 08 R@ and Win 7 desktop and it does not work. Keeps rejecting my password even after following the steps to the letter
We struggled with this for months. The solution for us was found in Microsoft's KB article 943280 (http://support.microsoft.com/kb/943280).
After months of getting this error when trying to generate Explorer View in SharePoint 2007 on Vista...and eventually...Windows 7 clients, we discovered that the single registry entry shown in the Microsoft knowledge base article 943280 (http://support.microsoft.com/kb/943280) solves the problem. Adding the registry key HKEY_LOCAL_MACHINE\SYSTEM\CurrentControlSet\Services\WebClient\Parameters\AuthForwardServerList (Multi-String Value) with the URL of the SharePoint server does it.
You are awesome! I am a consultant turned SharePoint Help Desk person and I appreciate your clear languague. Thank you so much!
My WebClient Properties are set for Startup type: Automatic, but the Service Status below that is forever stuck in "Stopping" status and all controls are greyed out. What now?
This worked for me: http://groups.google.com/group/microsoft.public.sharepoint.windowsservices/browse_thread/thread/d59c954b08cf8400/3354c3db300e0313?lnk=raot&fwc=1
This is old post but perhaps my solution will help someone. I encountered same issue; 'Open in Windows Explorer' was missing my Actions context menu or when I swtiched to View: Explorer View the error message (i.e. "your client....) appeared.
This happened on Win7 Pro SP1 64bit machine with IE 9. On another machines, XP Pro 32bit with IE 7 there was no problem.
I shutdown the Win 7 machine and on restart everything was back to normal.
Thanks - this has annoyed me off and on for several years...!
Restarting my WebClient service sorted this out a treat. It was showing as Status:Started but I was getting the error message nontheless. A quick restart and hey presto - working Explorer view.
All step sre very clear to implement ! Thanks for sharing .
Windows MAC Support
Thanks a lot. I was able to successfully use this tipp of adding the relevant sharepoint URL to trusted sites in my IE's local intranet, and this did the trick.
Matthias.
Hi McGeeky,
As this shifted to O365 now you might want to try their desktop-Configuration-Tool directly from https://portal.microsoftonline.com/download/default.aspx
Within this package the SignIn Assistant is installed to.
brgds, JR
It worked!! Thank you so much for this info, I had no clue where to begin. After trying out a few different things it finally worked and i can open with explorer :)
Anonymous said...
This tip does not apply to the Windows Server 2008 R2 I tried using. There is no Web Client service - just a WebManagement service for entirely different purposes.
---------------------
I'm using Windows Server 2008 R2 and I have the Web Client and Open with Explorer works for me.
In Server 2008 edition, default setup does not have web client service. You need to install Desktop experience package to add web client service at this link: http://technet.microsoft.com/en-us/library/cc754314.aspx
But both users have to turn offline files on and restart their computers before the feature works..........
To get Window 7 Support,Please visit the link.
Thankyou
Lacy Brown
hago todos los pasos , ya sea en w7 y en wserver 2008 (experencia escritorio ) y nada , tengo un error en el certificado , puede ser eso el problema ?
Got much information on your post, will surely share it, these will help others gain knowledge on these side. Thanks for sharing. Cheers!
email support ph
I have windows 7 32 bit /IE9
I am having this error "your cloent does not support this list with windows explorer"
We are using Sharepoint 2010 enterprise
I have this problem on some pcs while it's working on others.
thank you
I have windows 7 32 bit /IE9
I am having this error "your cloent does not support this list with windows explorer"
We are using Sharepoint 2010 enterprise
I have this problem on some pcs while it's working on others.
thank you
Thanks a lot. I am new to SharePoint and your post solved my issues, when i installed SharePoint in my Windows 7.
IT consultants, also known as technology consultants, are contracted to work with industrial and commercial clients who are seeking help and advice about business and IT problems it consultant.
An fascinating discussion is value comment. I think that you must write extra on this subject, it won't be a taboo subject however usually persons are not enough to talk on such topics. To the next. Cheers casino bonus
Sabung
Një artikull interesant dhe interesant. Faleminderit për ndarjen
lều xông hơi mini
mua lều xông hơi ở đâu
lều xông hơi gia đình
bán lều xông hơi
xông hơi hồng ngoại
the c.p of 15 books is equal to the s.p of 18 books. find his gain% or loss%?
integer a=40 b=35 c=20 d=10
javascript int max
react native resume
qdxm:sfyn::uioz
a merchant sold an article at 10% loss. if he had sold it rs 450 more, 8% would have been gained on the cost price. find the cost price?
a watch was sold at a loss of 10%. if it was sold for rs.140 more, there would have been a gain of 4%. what is the cost price?
flipkart hack apk
hack flipkart
how to hack mobile phones with computer using cmd
Im obliged for the blog article.Thanks Again. Awesome.
OTM online online training
SAS online online training
structs online online training
Webmethods online online training
Hi my loved one! I want to say that this article is amazing, great written and include approximately all vital infos. I would like to peer more posts like this .
Post a Comment